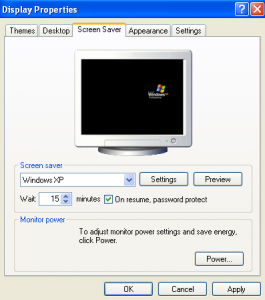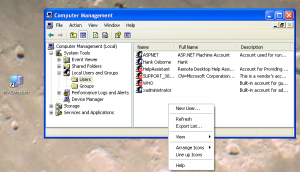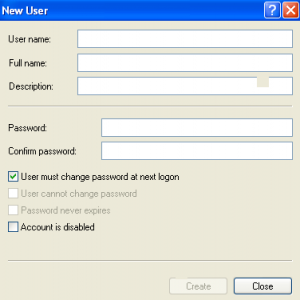Podcast: Play in new window | Download Subscribe: RSS
From Growing Kids God’s Way
Scroll down to the reference for Chapter 4
Leave notes for your kids in their lunch boxes.
Write a letter. Tell you wife to remind you about this one. Scapbooks!
Consider having dad sign Christmas cards and birthday cards.
Give your kids the opportunity to prove themselves trustworthy.
My dad gave me the freedom to drive my little sister around our farm in the old Ford Fairlane. I talked about this in my Howto Train Your Kids to use the Internet Safely.

Tech Time
http://www.google.com/goodtoknow/
- Strong Passwords – change them
- Enable two step verification
- Always PATCH your operating systems, browsers, and applications
- Be aware of suspect web sites – social engineering
- Check for antivirus and malware – Use well know products and keep them current
Please leave feedback in the comments below or contact us via:
Daddy Life on Twitter
Voice Mail: (864) 372-9833
Subscribe to this podcast via iTunes or RSS:
Technology Safety is more about Behavior than the Technology!