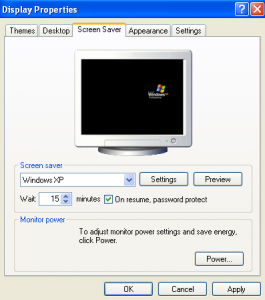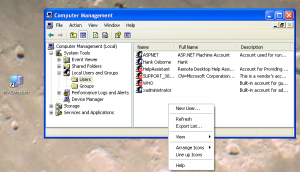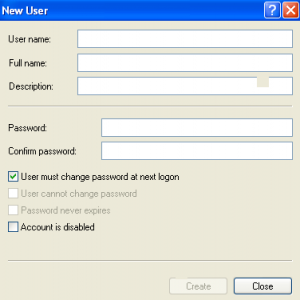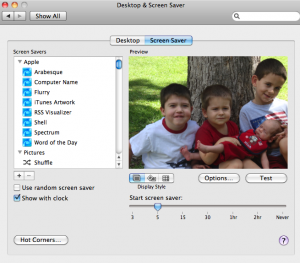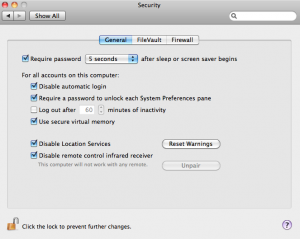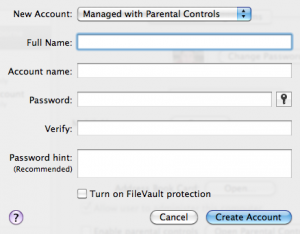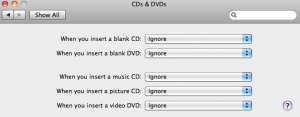Podcast: Play in new window | Download Subscribe: RSS
Daddy Life Podcast Show Notes
Review of Facebook policy on access to your kids accounts
Moral maturity is not about age
Relationship and character training
BetterDadPodcast – Hank will be a guest on an upcoming episode of the Becoming a Better Dad Podcast with Andy and Cory.
Please leave feedback in the comments below or contact us via:
Daddy Life on Twitter
Voice Mail: (864) 372-9833
Technology Safety is more about Behavior than the Technology!